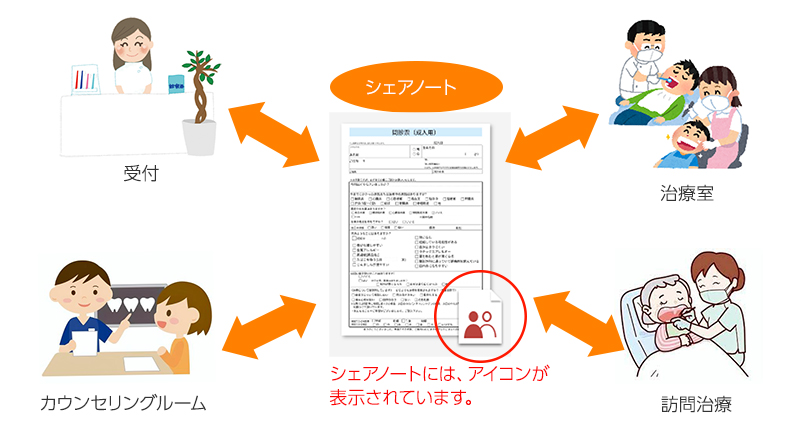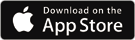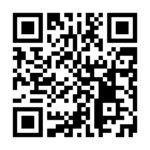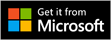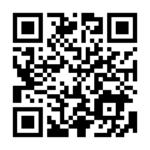無料体験版を
ご利用のお客様へ
体験版をお申込いただきありがとうございます。
Dental
eNoteの世界へようこそ。診療ノートのデジタル化といっても、単に紙からタブレットに変わるだけではありません。まず、従来の紙の診療ノートとの違いや、診療ノートを共有するとはどういうことなのかなど、Dental
eNoteの概要をご説明します。
また、体験版のご利用をスムーズに開始していただけるよう「ご利用前のチェックリスト」をご用意していますので、ぜひご活用ください。
ご利用前のチェックリストはこちら>
※体験版の有効活用を支援させていただくために、窓口となる担当者様を院内でお決めいただくことをおすすめしています。
Dental eNoteとは
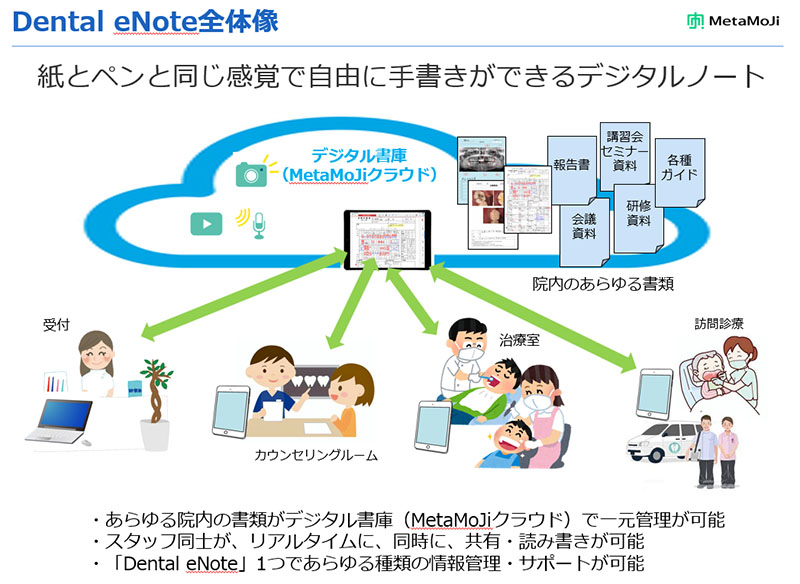
紙の診療ノートと
どこが違うの?
紙の診療ノートと
「Dental eNote」の診療ノートの相関図
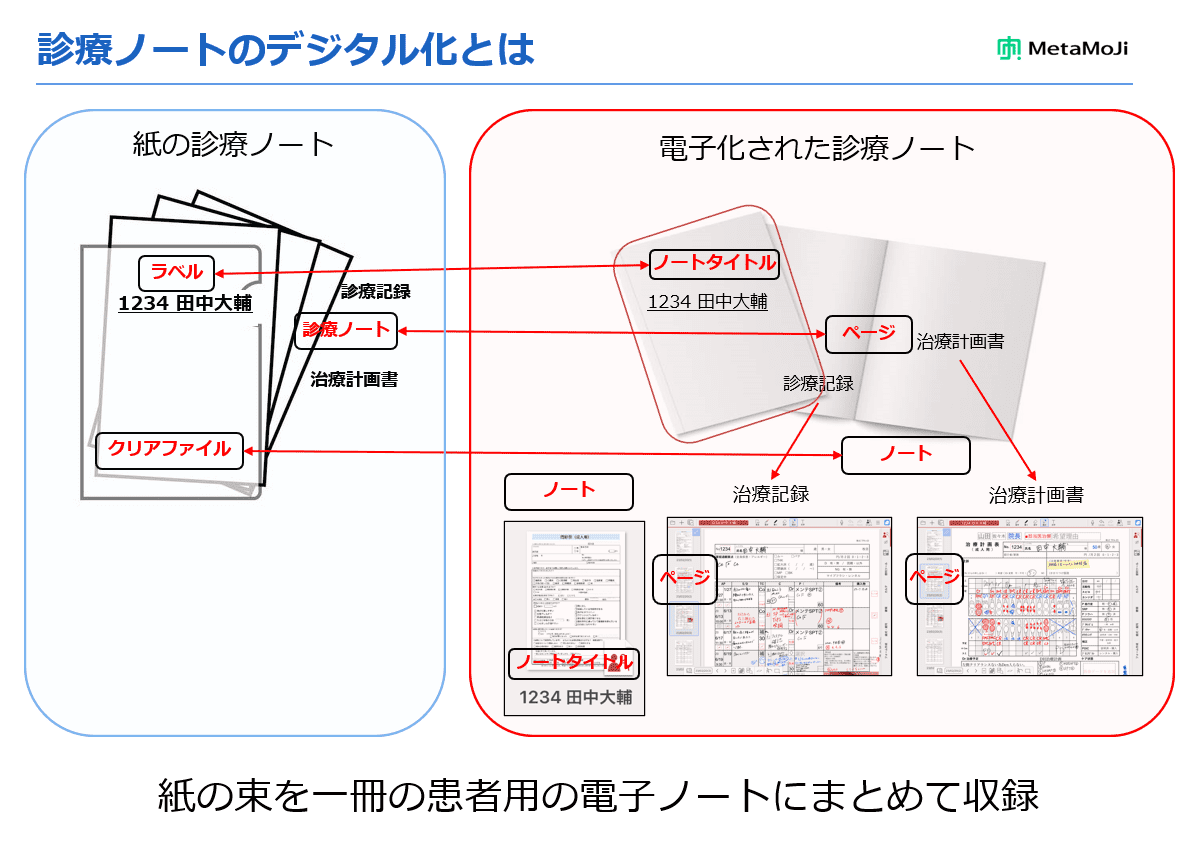
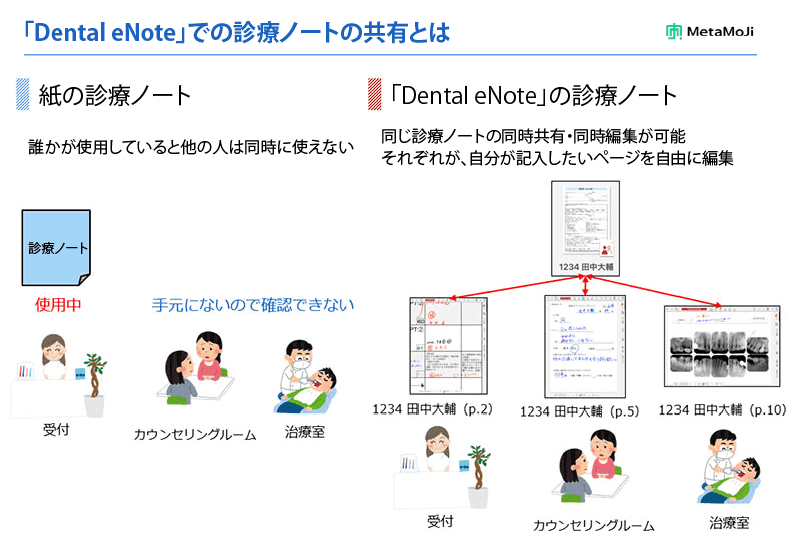
これだけ確認すれば、
すぐに体験版が使える!
~体験版ご利用前の
チェックリスト~
体験版の導入手順や設定方法についてご確認ください。
※チェック項目をクリックすると、詳しい操作方法が表示されます。
※iPadでの操作方法をご案内しています。Windows版では一部画面や機能名が異なる場合があります。
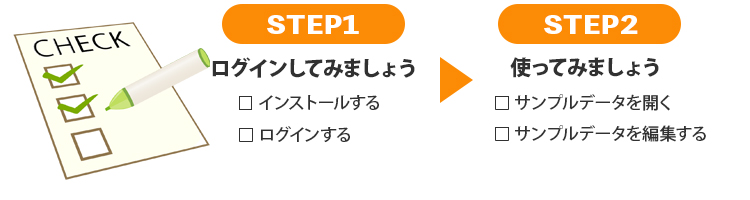
STEP1. ログインしてみましょう
Dental eNoteをインストールしてログインするまでの手順を確認します。
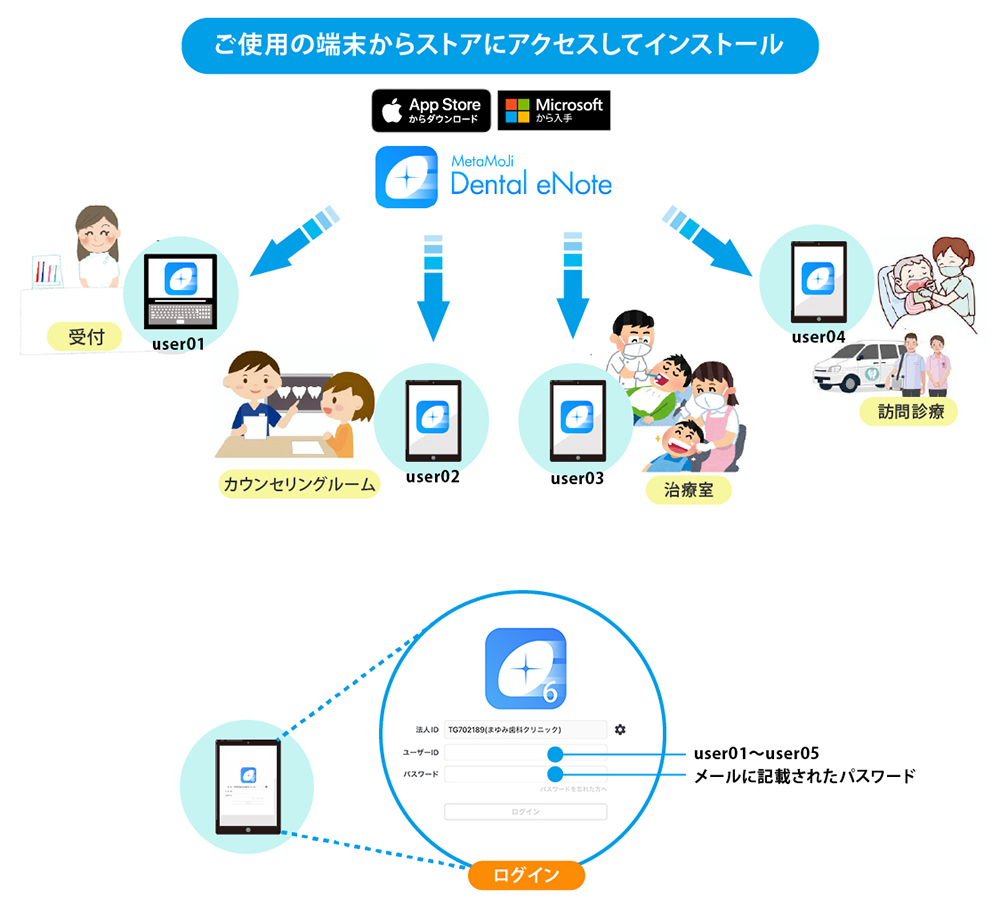
1-1.インストールできましたか?
iOS版はAppStoreから、Windows版はMicrosoft Storeからダウンロードします。ご利用になる端末で、各ストアにアクセスしてください。
1-2.ログインできましたか?
ログインの手順
ホーム画面でDental eNoteのアイコンをタップします。
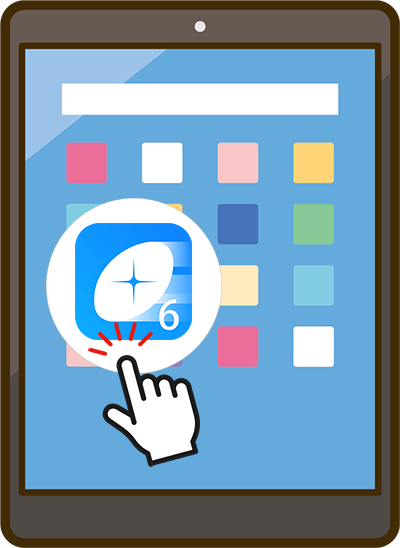
ログイン画面でユーザーIDとパスワードを入力します(法人IDは初期表示されています)。
ユーザーIDは、はuser01~user05まで初期登録されています。
adminではありませんのでご注意ください。
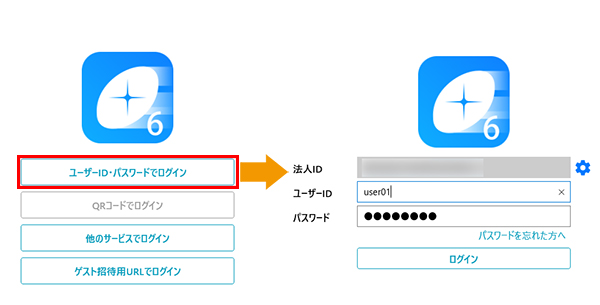
※初回起動時にログイン方法を選択する画面(左)が表示された場合、「ユーザーID・パスワードでログイン」を選択します。
※ログイン用のユーザーIDとパスワードは、体験版申込完了時に送られる「件名:MetaMoJi Dental
eNote体験利用登録の完了」メールに記載されています。
※メールが見当たらない場合は、迷惑フォルダ等に振り分けられていないかご確認ください。
STEP2. 使ってみましょう
メンバー全員で診療ノートを編集してみましょう。

2-1.メンバー全員のノート一覧画面にサンプルデータが表示されていますか?
「診療ノート庫」をタップすると、初診セットやサンプルデータが表示されます。
メンバー全員のノート一覧画面に表示されていることを確認しましょう。
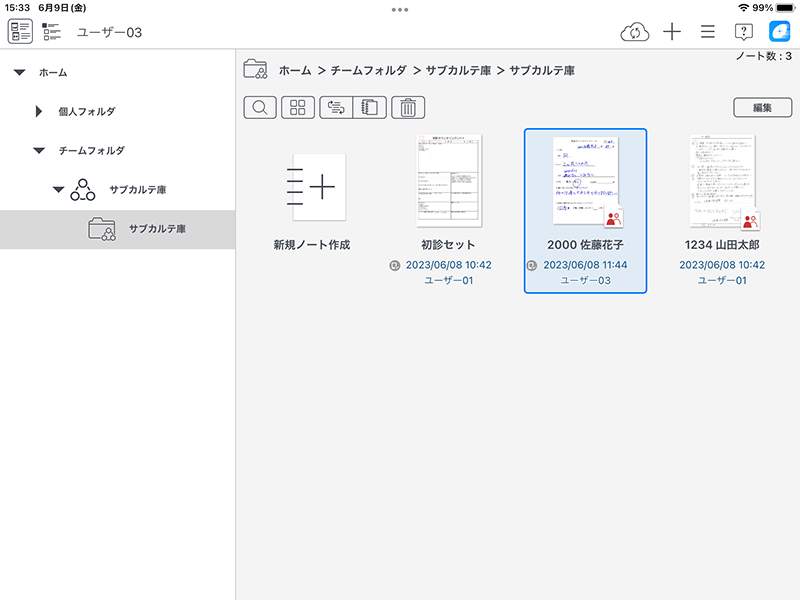
2-2.編集した内容がメンバー全員の画面に反映されていますか?
サンプルデータをタップして開いてみましょう。
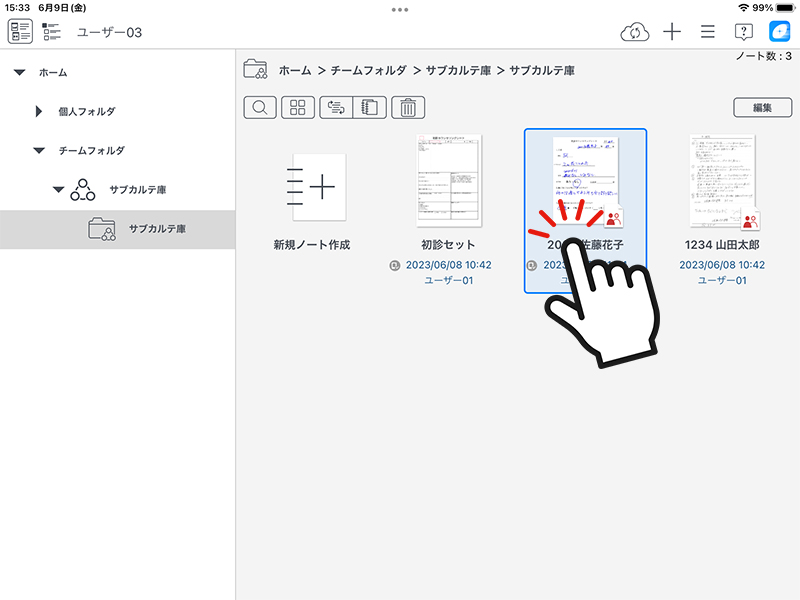
編集画面で同時に書き込んでみましょう。
書き込んだ内容が全員の画面に反映されることを確認しましょう。
特によくある質問
紙の診療ノートをPDFにするにはどうしたらいいですか?
いくつか方法がありますので、貴院にあった方法をご検討ください。
- デバイスのカメラで診療ノートを撮影して取り込む
- ScanSnapとiPadを利用して取り込む
- スキャナ機能付き複合機などを利用して取り込む
- 複数の診療ノートを一度に取り込む
普通のノートとシェアノートの違いはなんですか?
シェアノートは、院内スタッフやメンバーが共同で編集するためのノートです。同時に別々の場所で開いていても編集できます。編集した内容はリアルタイムに画面に反映されます。